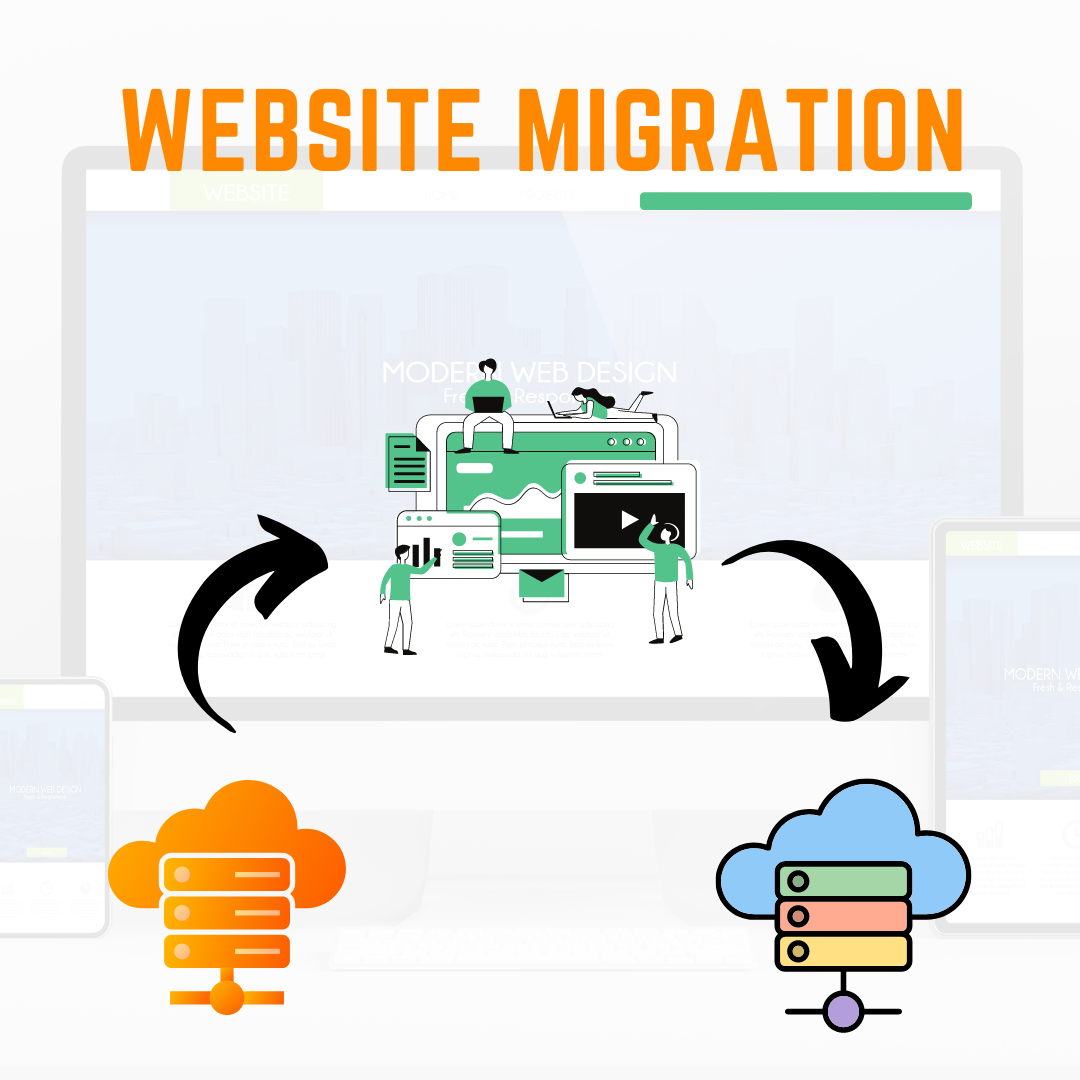How to Migrate Your Website to a New Hosting Provider
Introduction
Have you ever experienced the frustration of a slow-loading website or encountered an error message that prevents you from accessing a site? These issues can cause a major headache for visitors and can ultimately lead to a decline in traffic and conversions.
Website migration is the process of moving a website from one hosting provider to another, and it can be a complex and daunting task. However, it’s an essential step in maintaining a high-performing website and keeping up with changing technology and business needs.
In fact, a recent study by Google found that website speed directly impacts user satisfaction and can have a significant impact on bounce rates. Additionally, websites that load quickly tend to have higher search engine rankings, which can lead to more organic traffic and ultimately, more revenue.
But website migration isn’t just about improving website speed and performance. It can also be a strategic business decision, such as when a company merges with another or rebrands. In these cases, it’s important to ensure a seamless transition to avoid losing customers and damaging the brand’s reputation.
So, what are the steps involved in website migration? It can vary depending on the complexity and size of the website but generally involves choosing a new hosting provider, checking for compatibility issues, choosing a migration method, backing up website files and exporting the website’s database, creating a new database on the new hosting account, uploading website files to the new hosting account, importing the database to the new hosting account, updating the website’s configuration file, minimizing downtime, testing the website thoroughly, updating DNS records, and making final tweaks to ensure a successful migration.
It may seem like a lot to handle, but by following a clear and organized process, website migration can be accomplished smoothly and efficiently. In the following sections, we’ll dive into each step in detail to help guide you through the process.
Choosing a New Hosting Provider
When it comes to choosing a new hosting provider, there are a few factors to consider that will help ensure a smooth website migration. Here are some important things to keep in mind:
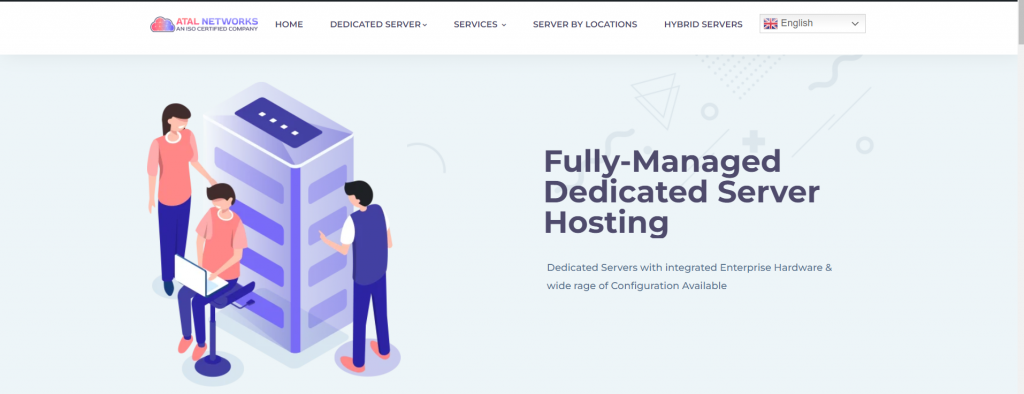
A. Factors to Consider:
- Price: Hosting costs can vary widely depending on the provider and the plan you choose. Make sure to compare prices and understand what is included in each plan.
- Features: Different hosting providers offer different features, so it’s important to think about what your website needs. Do you need a lot of storage space? Do you need support for a specific programming language? Do you need a website builder or email hosting? Make a list of your requirements and find a provider that meets them.
- Customer support: If you’re new to website migration, or if you run into any issues during the process, you’ll want to have access to helpful and responsive customer support. Look for a provider with 24/7 support, multiple channels of communication (e.g. phone, chat, email), and a good reputation for solving customer problems.
B. Popular Hosting Providers:
There are many hosting providers to choose from, but here are three of the most popular:
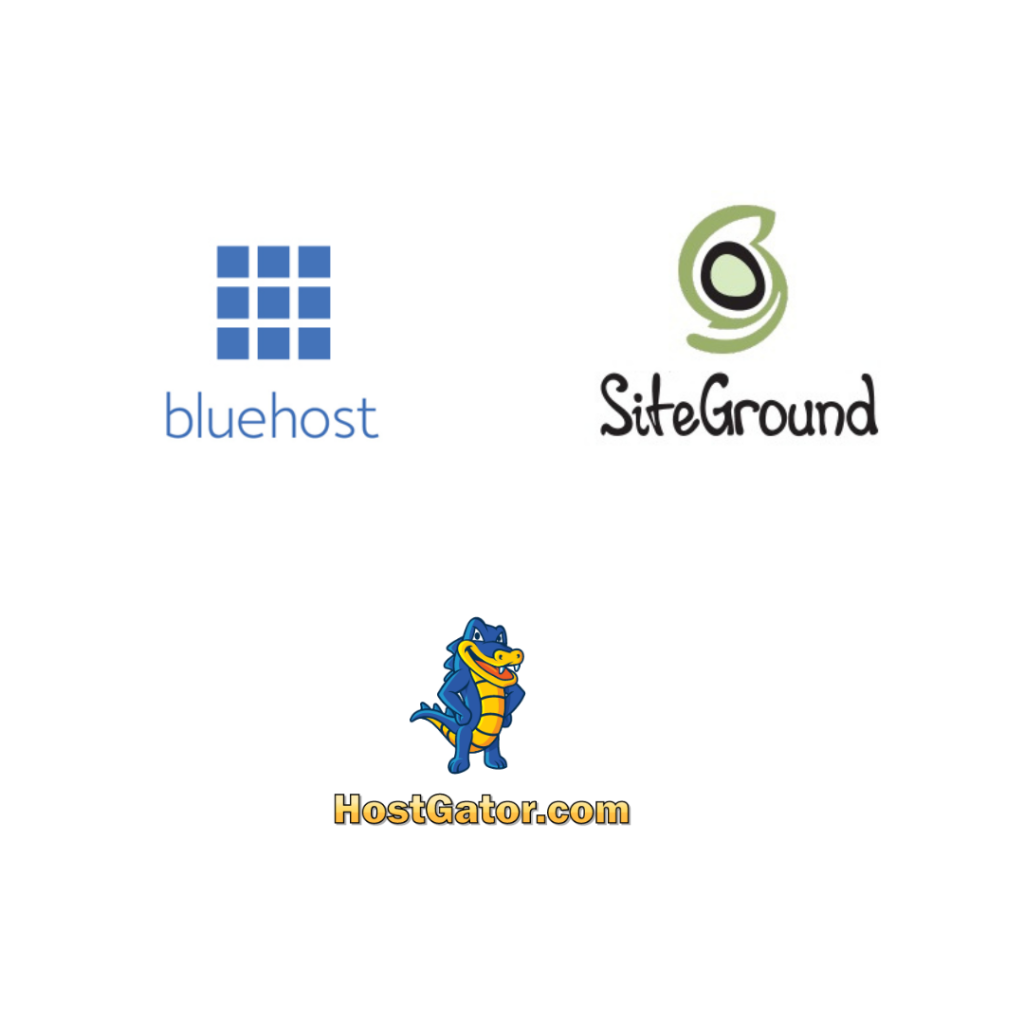
- Bluehost: Bluehost is a reliable and affordable option that offers a variety of hosting plans to fit different needs. They have a user-friendly interface, 24/7 customer support, and a free domain name for the first year.
- SiteGround: SiteGround is known for its fast and secure hosting, with features like daily backups, free SSL certificates, and an easy-to-use control panel. They also have excellent customer support, with a reputation for quick response times and helpful solutions.
- HostGator: HostGator is another popular option that offers a range of hosting plans for different budgets and needs. They have a simple control panel, 24/7 support, and a 45-day money-back guarantee.
According to a recent survey by Hosting Tribunal, 61% of website owners have switched hosting providers at least once, with the top reasons being slow loading times, poor customer support, and unexpected downtime. Choosing the right hosting provider is key to avoiding these issues and ensuring a successful website migration.
Check for Compatibility Issues
As you prepare for your website migration, one crucial aspect you must not overlook is compatibility issues. Compatibility issues occur when your current website software and applications are not compatible with your new hosting provider, leading to performance issues, downtime, or even data loss. To prevent this from happening, it is essential to check for compatibility issues before migration.
A. Here are some steps to check for compatibility issues:
- Identify the software and applications used on the website: Make a list of all the software and applications used on your website, including the content management system, plugins, themes, and any other third-party software.
- Check the new hosting provider’s compatibility with the software and applications: Research and compare the new hosting provider’s compatibility with the software and applications used on your website. Ensure that the hosting provider supports the software and applications and that the versions are up-to-date.
- Troubleshooting compatibility issues: If you identify any compatibility issues, you may need to troubleshoot them before migrating your website. Seek technical support from your current hosting provider or the new hosting provider to fix the issues.
Statistics show that compatibility issues are a common cause of website migration failures. Therefore, it is crucial to check for compatibility issues and ensure that your new hosting provider supports the software and applications used on your website. By doing so, you can avoid unnecessary downtime and data loss, making your website migration process smoother and hassle-free.
Choose a Migration Method
Migrating a website to a new hosting provider can be a complex process, and choosing the right migration method is crucial to ensure a smooth transition. In this section, we’ll explore the different migration methods and help you determine which one is best for your website.
A. Explanation of Migration Methods
Before we dive into the steps to choose a migration method, let’s first discuss what migration methods are available. The three most popular methods are:
- Migration plugin: This method involves using a plugin to export your website’s content and then importing it into your new hosting provider. It’s a straightforward method and suitable for small to medium-sized websites.
- Backup and restore method: This method involves manually backing up your website’s files and database and then restoring them to your new hosting provider. It’s more time-consuming but offers more control over the migration process.
- Hiring a professional: This method involves hiring a professional to handle the migration process for you. It’s the most expensive method but provides peace of mind knowing that the migration is being handled by an expert.
B. Steps to Choose a Migration Method
Now that we’ve covered the different migration methods, let’s explore the steps to choose the right one for your website.
- Evaluate your level of expertise: If you’re familiar with WordPress and have experience with website migrations, you may feel comfortable using a migration plugin or the backup and restore method. However, if you’re new to website migrations or unsure of your abilities, it’s best to consider hiring a professional.
- Evaluate the complexity of your website: If your website is simple with few customizations, a migration plugin or backup and restore method may be suitable. However, if your website is complex with custom code or a unique setup, it’s best to hire a professional.
- Evaluate the size of your website: The size of your website can impact the migration method you choose. If your website is small, a migration plugin or backup and restore method may be suitable. However, if your website is large with a lot of data, a professional may be needed.
- Evaluate your budget: Migration plugins and backup and restore methods are generally less expensive than hiring a professional. Consider your budget when choosing a migration method.
C. Comparison of Popular Migration Methods
Let’s take a closer look at the pros and cons of each migration method.
- Migration plugin: Pros – easy to use, less expensive. Cons – limited customization options, may not work for complex websites.
- Backup and restore method: Pros – more control over the migration process, suitable for complex websites. Cons – time-consuming, requires technical knowledge.
- Hiring a professional: Pros – peace of mind, handled by an expert. Cons – a most expensive option.
By evaluating your level of expertise, the complexity and size of your website, and your budget, you can determine which migration method is best for you. Whatever method you choose, be sure to follow the proper steps and make backups to avoid any potential issues during the migration process.
| Migration Method | Ease of Use | Time Required | Cost | Technical Expertise Required |
|---|---|---|---|---|
| Migration Plugin | Easy | Quick | Low | Basic |
| Backup and Restore Method | Moderate | Moderate | Low | Intermediate |
| Hiring a Professional | Difficult | Lengthy | High | Advanced |
| Plugin | Ease of Use | Compatibility | Speed | Cost |
|---|---|---|---|---|
| All-in-One WP Migration | Easy | Compatible with most hosts | Slow for large sites | Free version available, premium version starts at $69 |
| Duplicator | Intermediate | Compatible with most hosts | Fast and efficient | Free version available, premium version starts at $59 |
| WP Migrate DB | Advanced | Compatible with most hosts | Fast and efficient | Free version available, premium version starts at $199/year |
| Jetpack Backup | Easy | Compatible with Jetpack-enabled sites only | Fast and efficient | Premium feature, Jetpack Backup starts at $7.95/month |
| UpdraftPlus | Easy | Compatible with most hosts | Fast and efficient | Free version available, premium version starts at $42/year |
Backing up Website Files
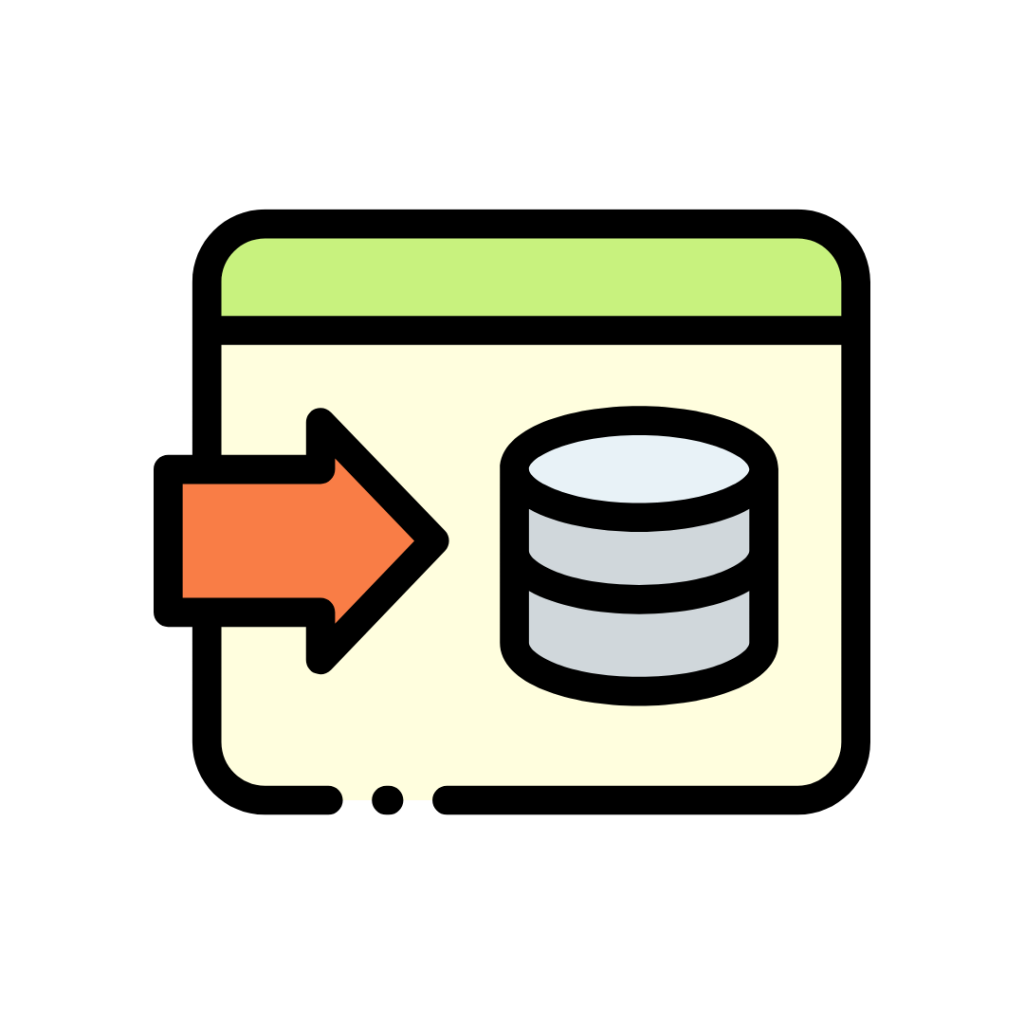
When it comes to website migration, backing up your website files is one of the most crucial steps. This ensures that in case something goes wrong during the migration process, you can easily revert back to the previous version of your website without any data loss.
A. Here is a step-by-step guide on how to back up your website files:
- Using cPanel:
- Log in to your cPanel account and navigate to the “Files” section.
- Click on “Backup” and select “Download a Full Website Backup”.
- Choose “Home Directory” as the backup destination and enter your email address.
- Click “Generate Backup” and wait for the backup to complete.
- Once the backup is complete, you will receive an email with a download link.
- Using FTP:
- Download and install an FTP client like FileZilla.
- Connect to your website using your FTP login credentials.
- Navigate to the directory where your website files are stored.
- Select all files and folders, and right-click to choose “Download”.
- Wait for the download to complete.
It’s important to note that FTP may require some technical expertise, so it’s recommended that you seek assistance if you’re not familiar with the process.
B. Here are the commands for backing up website files using FTP:
- Open your FTP client and connect to your website.
- Use the command “cd public_html” to navigate to the directory where your website files are stored.
- Use the command “lcd /local/directory/” to navigate to the local directory where you want to save the backup.
- Use the command “mirror –reverse” to download all files and directories from the website to the local directory.
- Wait for the download to complete.
Remember, backing up your website files is a crucial step in website migration. Don’t skip it!
| Backup Method | Advantages | Disadvantages | Ease of Use | Storage Capacity | Security |
|---|---|---|---|---|---|
| cPanel | Easy to use, automatic scheduling, reliable | Limited storage capacity, can be slow for large websites | Easy | Limited (depending on hosting plan) | Secure if proper authentication is in place |
| FTP | Unlimited storage capacity can choose specific files to backup | Requires technical expertise, can be slow for large websites | Moderate | Unlimited (depending on available storage) | Less secure than other methods if credentials are compromised |
| Cloud-based | Automatic scheduling, off-site storage, unlimited capacity | Requires subscription, potential privacy concerns | Easy | Unlimited (depending on subscription plan) | Secure with proper encryption and access controls |
Exporting the Website’s Database
When it comes to migrating your website to a new hosting provider, exporting the website’s database is a critical step. The database contains all of your website’s content, including blog posts, pages, comments, and settings. Therefore, it’s important to back up your database before making any changes to your website. In this section, we’ll discuss the importance of exporting your website’s database and provide a step-by-step guide on how to do it.
A. Why Exporting the Website’s Database is Important?
Exporting your website’s database before migrating to a new host ensures that you don’t lose any important data during the transfer. If anything goes wrong during the migration, having a backup of your database will allow you to restore your website to its previous state. Moreover, it also helps you to migrate the website quickly and efficiently without any hiccups.
B. Step-by-Step Guide to Export the Database
There are different methods to export the website’s database, but we’ll be discussing two popular ones – phpMyAdmin and Command Line.
- Exporting Database using phpMyAdmin:
- Login to your cPanel account and navigate to phpMyAdmin.
- Select the database you want to export.
- Click on the “Export” button from the top menu.
- Choose the Quick export method.
- Select the format for your export. It is recommended to use the SQL format.
- Click on “Go” to start the export process.
- Save the file on your computer.
2. Exporting Database using Command Line:
- Open the command line interface (CLI) on your computer.
- Navigate to the directory where you want to save the database export.
- Type the following command:
- mysqldump -u [username] -p [database name] > [filename].sql
- Replace [username], [database name], and [filename] with the appropriate values.
- Press enter to start the export process.
- The exported database will be saved in the directory you specified.
C. Commands for Exporting the Database using Command Line:
- mysqldump -u root -p mydatabase > mydatabase.sql
- mysqldump -u myusername -p mydatabase > mydatabase.sql
Exporting your website’s database is a crucial step in the migration process. It ensures that your website data remains intact and can be restored if anything goes wrong during the migration. We hope this guide helps you export your website’s database easily and efficiently.
| Database Export Method | Advantages | Disadvantages | Ease of Use | Speed | Compatibility |
|---|---|---|---|---|---|
| phpMyAdmin | No additional tools are needed, user-friendly interface | Limited to smaller databases, potential security risks | Easy | Slow for large databases | Compatible with MySQL |
| Command Line | Fast, can handle large databases | Requires technical knowledge, the potential for errors | Difficult for beginners | Fast for large databases | Compatible with various database types |
| Backup Plugins | Easy to use, can automate the backup process | Limited to specific plugins and platforms, potential for errors | Easy | Varies based on the plugin and database size | Compatible with specific plugins and platforms |
Creating a New Database on the New Hosting Account
After backing up your website files and exporting your website’s database, the next step in the website migration process is to create a new database on your new hosting account. This is an essential step as your website cannot function without a database, which stores all your website’s data, including posts, pages, comments, and settings.
A. Here is a step-by-step guide on how to create a new database on your new hosting account:
- Log in to your new hosting account’s cPanel dashboard.
- Navigate to the “Databases” section and click on the “MySQL Databases” icon.
- Under the “Create a New Database” section, enter a name for your new database. Make sure to choose a name that is easy to remember, but also unique enough to avoid conflicts with other databases on your hosting account.
- Click on the “Create Database” button to create your new database.
- You will now see a confirmation message that your new database has been created successfully.
B. If you prefer to use the command line to create a new database, here are commands:
- Log in to your hosting account via SSH.
- Type the following command to create a new database:
mysql -u username -p -e "CREATE DATABASE databasename"
Replace “username” with your MySQL username and “databasename” with the name of your new database.
- Press Enter and then enter your MySQL password when prompted.
- You will now see a confirmation message that your new database has been created successfully.
It is important to note that creating a new database is just the first step. You will also need to create a new database user and grant appropriate privileges to the user. This is necessary to ensure that your website can access the database and function properly. Your hosting provider’s support team should be able to assist you with this step if you are not sure how to do it yourself.
Creating a new database is an important step in the website migration process. Following the above steps or commands will ensure that you have a functioning database on your new hosting account.
| Command Line Tool | Example Command | Explanation |
|---|---|---|
| MySQL | mysql -u root -p <br> create database mydb; | This command logs in to MySQL as the root user and creates a new database named mydb. |
| PostgreSQL | sudo -u postgres createdb mydb | This command creates a new database named mydb using the PostgreSQL createdb utility. The sudo -u postgres part specifies the user to run the command as. |
| MongoDB | mongo <br> use mydb | The first command starts the MongoDB shell, while the second command creates a new database named mydb or switches to it if it already exists. |
Note that the commands shown above may need to be modified based on the specific setup of your system and database. It is always a good idea to consult the documentation for your particular database management system for more detailed instructions.
Uploading Website Files to the New Hosting Account
Once you have backed up your website files and exported the database, it’s time to upload everything to your new hosting account. This process can seem daunting, but with the right tools and guidance, it can be straightforward.
In this section, we’ll provide you with a step-by-step guide on how to upload your website files to your new hosting account. We’ll also cover some important tips to keep in mind during the process.
A. Importance of uploading website files to the new hosting account
Uploading your website files to the new hosting account is a critical step in the migration process. Without the files, your website won’t be visible to the public, and all the hard work you put into building your site will be for naught.
B. Step-by-step guide on how to upload website files to the new hosting account
The following steps will guide you through the process of uploading your website files to your new hosting account using cPanel and FTP:
- Using cPanel:
- Log in to your cPanel account on your new hosting account.
- Navigate to the “File Manager” section.
- Click on the “public_html” folder to access it.
- Click on the “Upload” button.
- Select the website files you want to upload and click “Open”.
- Wait for the upload to complete, and then verify that the files have been uploaded successfully.
2. Using FTP:
- Download an FTP client such as FileZilla or Cyberduck.
- Connect to your new hosting account using the FTP client.
- Navigate to the “public_html” folder.
- Drag and drop the website files from your local computer to the “public_html” folder on the remote server.
- Wait for the upload to complete, and then verify that the files have been uploaded successfully.
C. Commands for uploading website files using FTP
Here are some example commands you can use to upload website files using FTP:
- Connect to the remote server using the FTP client: ftp mydomain.com
- Enter your FTP username and password when prompted: Name: myusername Password: mypassword
- Navigate to the “public_html” folder on the remote server: cd public_html
- Upload a single file: put index.html
- Upload multiple files: mput *.html
It’s important to note that the commands may vary depending on the FTP client you are using and the hosting provider you have chosen.
Uploading website files to the new hosting account is a crucial step in the website migration process. By following the steps outlined in this section, you can ensure that your website files are successfully transferred to your new hosting account. Remember to double-check that everything has been uploaded correctly before moving on to the next step.
Importing the Database to the New Hosting Account
Moving a website to a new hosting provider can be an exciting opportunity, but it can also be a daunting task. One important step in the migration process is to import the website’s database to the new hosting account. In this section, we’ll cover the importance of this step and provide a step-by-step guide on how to do it.
A. Why is it important to import the website’s database?
The website’s database contains all of the website’s data, including posts, pages, user accounts, and more. Without importing the database to the new hosting account, the website will not function properly. Therefore, it’s important to ensure that the database is successfully imported to the new hosting account.
B. Step-by-step guide on how to import the database
There are different ways to import a database, but the most common ones are using phpMyAdmin or command line. Here’s a step-by-step guide on how to import a database using phpMyAdmin:
- Log in to the new hosting account’s cPanel.
- Scroll down to the Databases section and click on phpMyAdmin.
- Select the database you want to import from the list on the left-hand side.
- Click on the Import tab on the top menu.
- Click on the Choose File button and select the database file you want to import.
- Ensure that the file type is set to SQL.
- Click on the Go button to start the import process.
- Wait for the import process to finish. This may take some time depending on the size of the database.
C. Commands for importing the database using command line
If you prefer to use command line tools, you can use the following commands to import the database:
- Log in to the server using SSH.
- Navigate to the folder where the database file is stored.
- Use the following command to import the database:
mysql -u [username] -p [database_name] < [database_file.sql]
Replace [username] with your MySQL username, [database_name] with the name of the database you want to import to, and [database_file.sql] with the name of the database file you want to import.
- Enter your MySQL password when prompted.
- Wait for the import process to finish.
Importing the website’s database to the new hosting account can be a crucial step in ensuring that the website functions properly after the migration. By following these steps, you can ensure that the process is done correctly and smoothly.
Common import errors and their solutions
| Error | Solution |
|---|---|
| Syntax error | Check the syntax of the SQL file and correct any errors. |
| Missing tables | Ensure that all necessary tables are included in the SQL file or backup. If not, create the missing tables manually or import them separately. |
| Collation mismatch | Ensure that the collation of the imported database matches the collation of the original database. |
| Maximum execution time exceeded | Increase the maximum execution time in the php.ini file or contact your hosting provider for assistance. |
| Insufficient privileges | Ensure that the database user has sufficient privileges to import the database. |
| Large file size | Split the SQL file into smaller parts or use a backup plugin that supports large file sizes. |
| Server timeout | Increase the server timeout in the php.ini file or contact your hosting provider for assistance. |
| Command Line Tool | Command | Explanation |
|---|---|---|
| MySQL | mysql -u [username] -p [database_name] < [database_dump_file.sql] | This command imports a database dump file named [database_dump_file.sql] into the database with the name [database_name]. The -u option specifies the username to use for the import, and the -p option prompts for the password. |
| PostgreSQL | psql -U [username] -d [database_name] -f [database_dump_file.sql] | This command imports a database dump file named [database_dump_file.sql] into the database with the name [database_name]. The -U option specifies the username to use for the import. The -d option specifies the database to connect to, and the -f option specifies the file to import. |
| MongoDB | mongorestore --host [host] --port [port] --username [username] --password [password] [path/to/dump] | This command imports a MongoDB dump located at [path/to/dump] into the specified database. The --host option specifies the MongoDB server host, the --port option specifies the port to connect to, and the --username and --password options specify the credentials for authentication. |
Note: The commands provided are just examples and may need to be modified based on your specific database and server configurations.
Updating the Website’s Configuration File
Your website’s configuration file is a crucial component of its setup. It contains information about the database and other essential settings that the website uses to function correctly. After migrating your website to a new hosting provider, you’ll need to update this configuration file to reflect the new database information.
In this section, we’ll provide you with a step-by-step guide on how to update the configuration file and ensure your website is up and running on the new hosting account.
A. Explanation of the website’s configuration file:
The configuration file is a file that contains information specific to your website’s setup. For example, in WordPress, the configuration file is called wp-config.php and contains essential details such as database name, username, and password, among others.
B. Step-by-step guide on how to update the configuration file with the new database information:
- First, log in to your hosting account’s file manager or connect to your website’s server via FTP.
- Locate the configuration file for your website (e.g., wp-config.php for WordPress).
- Make a copy of the configuration file and save it to your computer as a backup before making any changes.
- Open the original configuration file using a text editor such as Notepad or Sublime Text.
- Locate the database settings section in the configuration file.
- Update the database name, username, and password with the new information provided by your new hosting provider.
- Save the changes to the configuration file and close the text editor.
- Upload the updated configuration file to the appropriate location on your website’s server.
C. Commands for updating the configuration file using command line:
Command Line Tool Command Explanation Linux sed command sed -i ‘s/old_string/new_string/g’ wp-config.php This command uses the Linux sed command to replace the old database information with the new information in the wp-config.php file. Replace “old_string” with the old database information and “new_string” with the new database information.
Note: The commands provided are just examples and may need to be modified based on your specific website and server configurations.
Updating the website’s configuration file is an essential step in migrating your website to a new hosting provider. By following the steps above, you can ensure that your website is up and running smoothly on your new hosting account.
Minimize Downtime
A. Explanation of downtime and its impact on website traffic
Downtime is the period during which a website or web application is unavailable to users. It can occur due to a variety of reasons, including server maintenance, software updates, and website migration. Downtime can have a significant impact on website traffic and can result in lost revenue, decreased customer satisfaction, and even damage to brand reputation.
B. Steps to minimize downtime:
- Schedule the migration during a low-traffic period: To minimize the impact of downtime on website traffic, it’s important to schedule the migration during a low-traffic period. This can be determined by analyzing website traffic patterns and identifying periods of low activity.
- Inform visitors in advance of any expected downtime: It’s important to inform visitors in advance of any expected downtime, as this can help manage their expectations and reduce frustration. This can be done through a variety of channels, such as email, social media, and website notifications.
- Put up a maintenance page during downtime: During downtime, it’s a good practice to put up a maintenance page that informs visitors that the website is temporarily unavailable. This can help reduce confusion and ensure that visitors understand that the downtime is planned and necessary.
- Monitor the website after migration: After the migration is complete, it’s important to monitor the website to ensure that everything is functioning properly. This can involve testing website functionality, monitoring website performance metrics, and addressing any issues that arise in a timely manner.
By following these steps, website owners can minimize the impact of downtime on website traffic and ensure a smooth website migration process.
Test the Website Thoroughly
When it comes to website migration, testing is one of the most important steps. Testing the website thoroughly ensures that everything is working as expected before making the website live. This step can help to prevent any potential issues that could arise after the migration.
Testing the website involves checking all of the pages, forms, and functionalities of the website. This ensures that everything is working correctly and that there are no broken links or missing content. Testing the website is also essential to ensure that the website is responsive and works well across different devices, such as desktops, laptops, tablets, and mobile phones.
B. To help you test the website thoroughly, here are some steps to follow:
- Test all the pages of the website: This involves going through every page of the website and checking for any broken links, missing images or videos, or other issues.
- Test all the forms of the website: This includes testing all the contact forms, registration forms, and any other forms on the website. Check that all the form fields are working correctly and that any data submitted is being saved properly.
- Test all the functionalities of the website: This includes testing any interactive features of the website, such as sliders, pop-ups, or videos. Ensure that all the functionalities are working correctly and that they are responsive on different devices.
- Troubleshooting common issues: While testing the website, it’s essential to keep an eye out for common issues, such as slow page load times or broken links. Troubleshooting these issues can help to ensure that the website is working correctly and that visitors have a positive user experience.
Testing the website thoroughly can help to ensure that there are no issues or bugs after the migration. It’s recommended to perform the testing on a staging environment to avoid any negative impact on the live website. Once you have completed testing and are satisfied with the results, you can make the website live.
Remember, testing the website is a critical step in website migration. It can help to ensure that the website is working correctly and that visitors have a positive experience. Don’t rush this step, and take the time to test everything thoroughly.
C. Post-Migration Website Checklist
| Item to Check | Description |
|---|---|
| Website functionality | Test all website functionalities including navigation, forms, links, and media files. |
| Website speed | Check the website speed using tools like Google PageSpeed Insights or GTmetrix to ensure that the website is loading quickly. |
| Broken links | Use a link checker tool to verify that all the links on the website are working properly. |
| DNS propagation | Check if DNS has propagated successfully to ensure that visitors can access the website from the new host. |
| SSL certificate | Verify that the SSL certificate is installed and working correctly. |
| Email functionality | Test email functionality, including sending and receiving emails. |
| Backup configuration | Verify that the website’s backup configuration is working correctly and schedule regular backups. |
| Security measures | Review the security measures in place, such as firewalls, malware scanners, and two-factor authentication, to ensure that the website is secure. |
| Analytics and tracking | Check that the website’s analytics and tracking codes are installed and functioning correctly. |
| Contact forms and lead generation | Test all contact forms and lead generation forms to ensure that they are working correctly and capturing data. |
Update DNS Records
As you complete the migration process to a new hosting provider, updating DNS records is a crucial step. DNS, or Domain Name System, is responsible for translating domain names into IP addresses. In simpler terms, it’s like a phonebook that helps users find websites on the internet.
When updating DNS records, you need to make sure that your domain name is pointing to the correct IP address of the new hosting provider. If this is not done correctly, visitors may end up on the old website, which defeats the purpose of the migration.
A. To update DNS records, follow these steps:
- Obtain the DNS records from the old hosting provider: Before you can update your DNS records, you need to obtain them from the old hosting provider. These records will include the DNS settings for your domain name.
- Update the DNS records to point to the new hosting provider: Once you have obtained the DNS records, you can update them to point to the new hosting provider. This process involves replacing the old IP address with the new IP address provided by the new hosting provider.
- Troubleshooting common issues: After updating the DNS records, it may take up to 48 hours for the changes to propagate across the internet. During this time, visitors may still be directed to the old website. You can use tools like DNS Checker to ensure that the DNS records have been updated correctly.
It’s important to note that DNS updates can be complex and may vary depending on your hosting provider. Some hosting providers may have different settings or configurations, so it’s always best to consult their documentation or support team for assistance.
According to a survey conducted by Gartner, the average cost of IT downtime is $5,600 per minute. This underscores the importance of minimizing downtime during website migration and ensuring that DNS records are updated correctly.
By following these steps and updating your DNS records correctly, you can minimize the risk of downtime and ensure that your website is accessible to visitors on the new hosting provider.
Final Steps
Congratulations! You’ve made it to the final steps of your website migration. At this point, you should have successfully migrated your website to a new hosting account, but there are a few more things you need to do to ensure a smooth transition.
A. Tips for Making the Switch to the New Hosting Account
One important step in making the switch to the new hosting account is to redirect your URLs. This is important because any links to your website that were created before the migration will no longer work. You can use a plugin or a .htaccess file to set up 301 redirects, which will automatically redirect visitors to the new URL.
B. Checklist for Ensuring a Successful Website Migration
To ensure that your website migration is successful, it’s important to double-check everything before you launch your new site. Here’s a checklist of items to review:
- Check that all pages, images, and other content have been properly transferred to the new hosting account.
- Test all forms, links, and other functionalities of the website to ensure they are working correctly.
- Update your DNS records to point to the new hosting provider.
- Verify that your SSL certificate is properly installed and working.
- Check that your website speed is not affected by the migration.
C. Troubleshooting Common Issues During Website Migration
Even with careful planning and execution, website migration can sometimes encounter issues. Here are some common issues that may occur and troubleshooting steps to take:
- Error establishing a database connection: Check the database details in the website’s configuration file and ensure they are correct.
- Missing files or broken links: Double-check that all files have been transferred correctly and that all links are working.
- Slow website speed: Check that your website is not being slowed down by unnecessary plugins or large images.
By following these final steps, you can ensure a successful and seamless website migration. Remember, website migration can be a complex process, but with careful planning and execution, you can make the switch to a new hosting account without any significant issues.
Conclusion
Congratulations! You have made it to the end of this guide on website migration. By now, you should have a good understanding of the steps involved in moving your website to a new hosting provider. Let’s take a quick recap of the steps involved in website migration.
Firstly, it is crucial to take backups of your website and database before starting the migration process. This ensures that your website data is secure in case of any unforeseen circumstances.
Next, you need to set up the new hosting account and migrate your website files and database. This can be done using various methods such as FTP, SSH, and cPanel.
After migrating the website, you need to update the website’s configuration file and DNS records to point to the new hosting provider. Testing the website thoroughly and minimizing downtime are also crucial steps to ensure a smooth migration process.
Lastly, after completing all the necessary steps, it is essential to make sure that everything is working as intended. This can be done by following a checklist for ensuring a successful website migration.
Website migration can be a complex process, but by following the steps outlined in this guide, you can ensure a smooth transition to your new hosting provider. Remember to take backups, test thoroughly, and seek professional help if needed.
In conclusion, website migration can be a daunting task, but it is essential for businesses to keep their online presence up-to-date and secure. By taking the necessary precautions and following the steps outlined in this guide, you can successfully migrate your website to a new hosting provider. We hope this guide has been helpful, and we wish you the best of luck in your website migration journey!